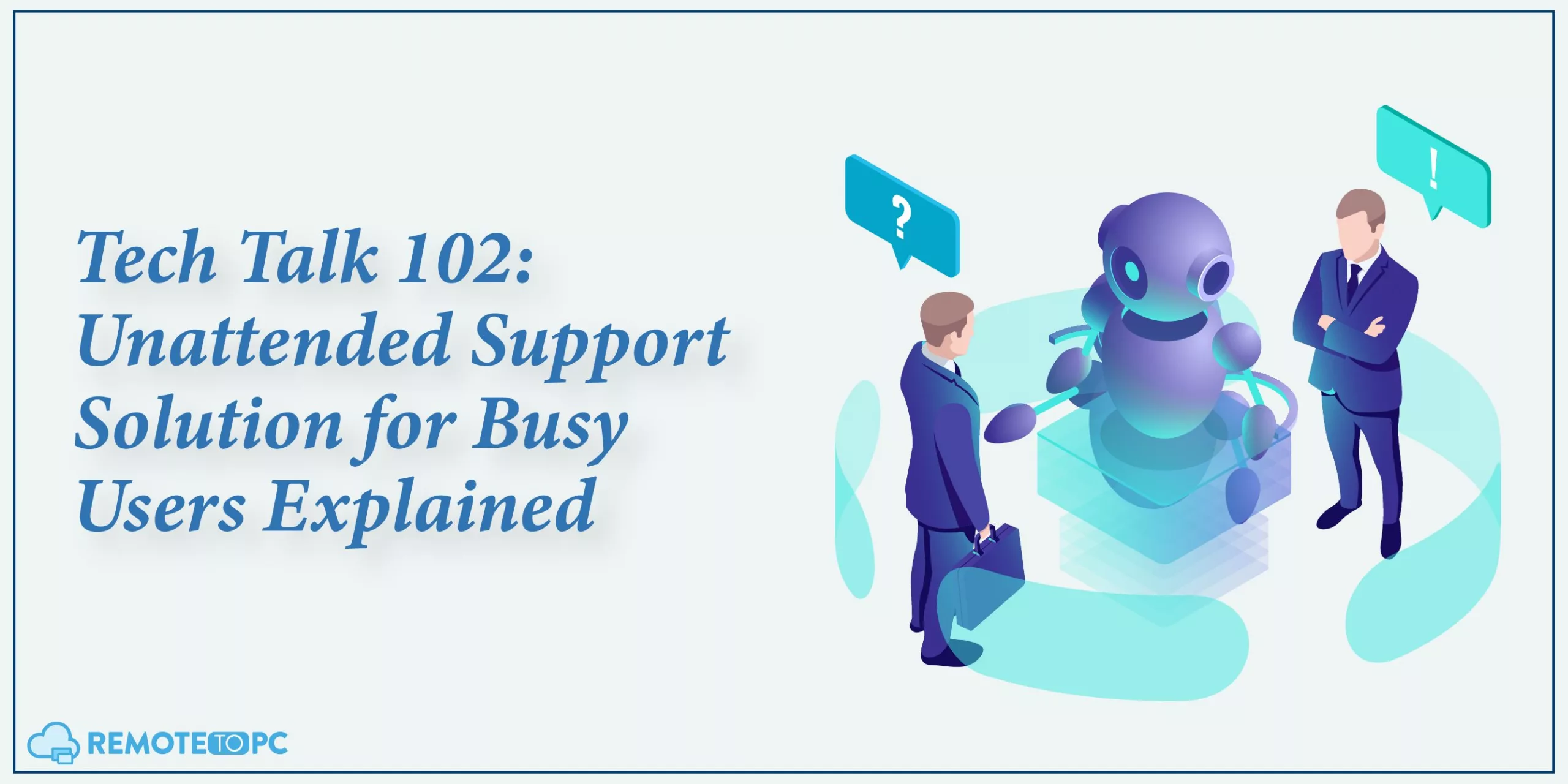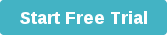Welcome once more to our enlightening Tech Talk series! Previously, we dove into the world of “Remote Support” and its game-changing impact on small businesses. This time, we’re looking closer at Unattended Support, a key player in the remote tech support arena.
Recent statistics indicate that nearly 91% of IT experts are tapping into the power of unattended access tools for remote device management, with a daily usage rate of 34% among them. In fact, this trend is on a sharp rise, with expectations of an 18% yearly growth and a market value reaching $2.8 Billion by 2025.
But before you deploy an unattended support solution, it’s better to understand the depth of it. So, let’s not dawdle any longer and delve right into it!
What is Unattended Support?
Have you ever wished for a tech genie that could fix your computer issues without you being there? That’s exactly what unattended support is all about!
Let’s suppose you’re juggling a tight schedule while working from home, and, out of the blue, your computer decides to act up. In a usual scenario, you’d have to connect with the IT department to resolve the issues. However, that’s not feasible in the remote work model.
So, instead of pausing your day, unattended remote access solutions step in. It lets tech experts remotely access your computer to troubleshoot and resolve issues, even if you’re not sitting in front of it.
From providing remote PC support and remote assistance to remote IT management, a reliable unattended remote support solution allows you to handle everything seamlessly.
This means your digital woes can be sorted while you’re attending meetings and running other errands.
In fact, it’s a perfect solution for busy individuals who can’t afford the downtime typically associated with traditional tech support methods.
How to Start Unattended Support Sessions?
Unattended support sessions offer numerous benefits to busy individuals. However, investing in appropriate unattended remote work software like Remote to PC is crucial to reap the maximum benefits.
With that being said, let’s dive into the setup process to get you started on this journey of unattended support solutions.
Setting Up Unattended Support on Multiple Computers
Embracing unattended support across several computers may initially seem daunting, but with the best remote desktop software, the process is straightforward. Here’s how to get everything up and running:
Steps for Host Computer Installation:
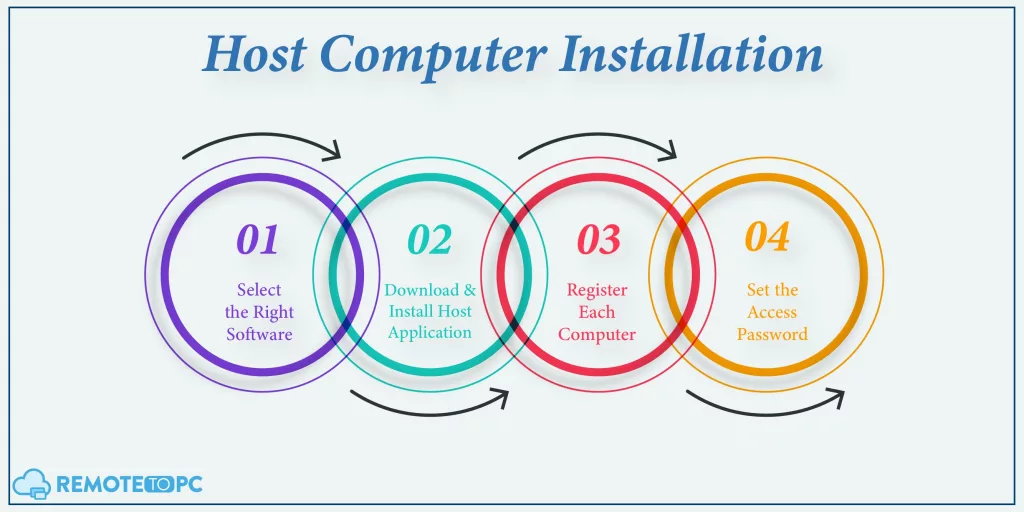
- Select the Right Software: Your first step is to choose a reliable unattended support solution. RemoteToPC stands out for its user-friendly approach and secure framework, making it an ideal choice for those new to remote support.
- Download and Install the Host Application: To begin monitoring and remotely accessing your computers, you must first add them as HOST computers. Start by going to the computer where you want to install RemoteToPC.
From there, log in to RemoteToPC’s Command Center using that computer and select “Add Host Computer.” A dialog box will appear on your screen. Simply click on “Download” to proceed.
- Register Each Computer: After installing the host application, the next step is to register each computer under your central account. This involves assigning a unique identifier to each computer, facilitating easy and secure connections whenever support is needed.
- Set the Access Password: The final step involves setting up an Access Password to finalize the installation. Choose an Access Password that’s easy for you to recall, as this will be needed to establish remote connections to this computer. Note that this password is distinct from any Microsoft access password.
After completing the installation and closing the setup, you’re all set. You will then find a link in your Command Center to access the host computer you’ve just added.
Steps for Mac Host Installation:

- Initiate Installation: Sign in to your RemoteToPC Command Center and select the “Add Host Computer” button. Download and install the software on your Mac, then copy the unique API key provided in the menu.
- API Key Configuration: Paste the copied API key into the designated field and click ‘save’
- Enable Remote Access and Security: Carefully follow the on-screen instructions to complete the setup:
- Click the “Open System Preferences” button and activate “Screen Sharing” to allow remote viewing and control of your Mac.
- Navigate to “Computer Settings” and tick the checkbox that permits you to create an access password.
- Set a memorable Access Password by entering it and clicking “OK.”
- Close the preferences tab, followed by closing the installation window.
Once these steps are completed, your Mac is fully set up for remote access via RemoteToPC. You can now easily connect to this Mac computer from the RemoteToPC platform, ensuring you have access whenever needed.
How Does RemotetoPC Handles Common Challenges in Adopting Unattended Support?
While unattended support can revolutionize how busy users handle tech issues, it’s not without its challenges. Let’s break down the common obstacles and how Remote to PC offers solutions, making the transition smoother and more accessible.
Pricing Hurdles
One of the first roadblocks people might encounter is the cost. High-quality, unattended support services often come with a hefty price tag, leaving small businesses and individuals in a dilemma.
However, Remote to PC provides an impressive solution to this challenge. Understanding the importance of affordability and the need for trust in their service, Remote to PC offers a free trial for users. It allows you to experience the full capabilities of their unattended support solution without any upfront cost. It’s a risk-free opportunity to test drive the software, ensuring it meets your needs before committing financially.
Technical Complexity
Setting up and managing unattended support can seem like a daunting task, especially for those not well-versed in IT. The installation, configuration, and maintenance technicalities can deter many potential users.
But fear not, as Remote to PC simplifies this process with an intuitive interface and easy-to-follow steps. Whether you’re a tech expert or a novice, you’ll find Remote to PC’s platform user-friendly, making the setup and ongoing management a breeze.
User Skepticism
When it comes to adopting unattended support, it’s natural for users to be wary. Concerns about security and privacy often stand in the way, making people think twice before granting remote access to their devices. However, Remote to PC tackles these concerns with advanced security measures, ensuring peace of mind.
Remote to PC employs EV-SSL and 256-Bit + Poly-1305 AEAD P2P encrypted tunneling. It ensures that your connection is not just secure but also incredibly fast, making remote access seamless and safe. Furthermore, the double-password protection adds an extra layer of security, significantly reducing the risk of unauthorized entry.

RemoteToPC: The Ultimate Unattended Support Solution
In the search for the best remote PC access solution, RemoteToPC shines as the top choice. It combines remote access technology with top-notch security, making it the go-to for secure remote access solutions. With us, you get smooth unattended remote access to unattended devices, perfect for busy users needing remote IT management without the fuss.
What sets us apart is the easy remote login to pc process and robust remote desktop services. After all, it’s designed for both remote assistance and remote desktop use, making remote work simpler and safer.
So, discover the ease and security of RemoteToPC for yourself and elevate your remote access experience today.
Frequently Asked Questions (FAQs)
How does Remote to PC make unattended support secure?
Remote to PC uses strong encryption, like EV-SSL and 256-Bit + Poly-1305 AEAD P2P, plus two-factor authentication for safe remote login to PC sessions.
Is it possible to manage multiple computers remotely with unattended support?
Yes, you can manage multiple computers remotely by setting up unattended access on each device, allowing for efficient remote IT management.
What’s the difference between remote assistance and unattended remote desktop access?
Remote assistance usually requires the end user’s presence to initiate a session, while unattended remote desktop access does not, enabling IT support without the user being present.
How can I transfer files using RemoteToPC?
Remote to PC supports remote desktop file transfer, allowing you to move files securely between your remote computer and the one you’re working from.
How do I start using Remote to PC for unattended remote access?
Sign up, install the host application on the computers you want to access, set a secure password, and you’re ready for unattended support.